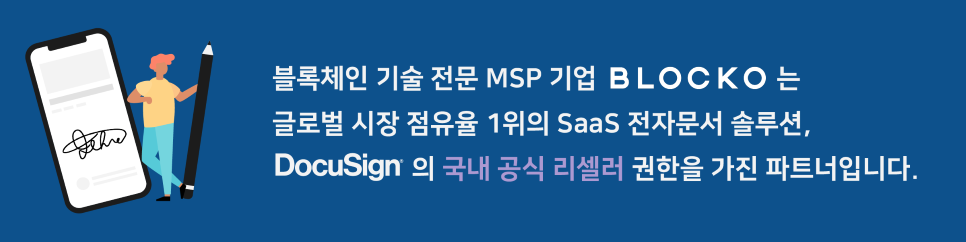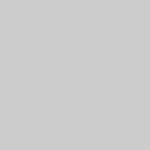1) 구글용 도큐사인 앱 설치
구글 마켓 플레이스에서 DocuSign Google Workspace앱을 설치하세요.
(앱 설치하는 페이지 바로가기)
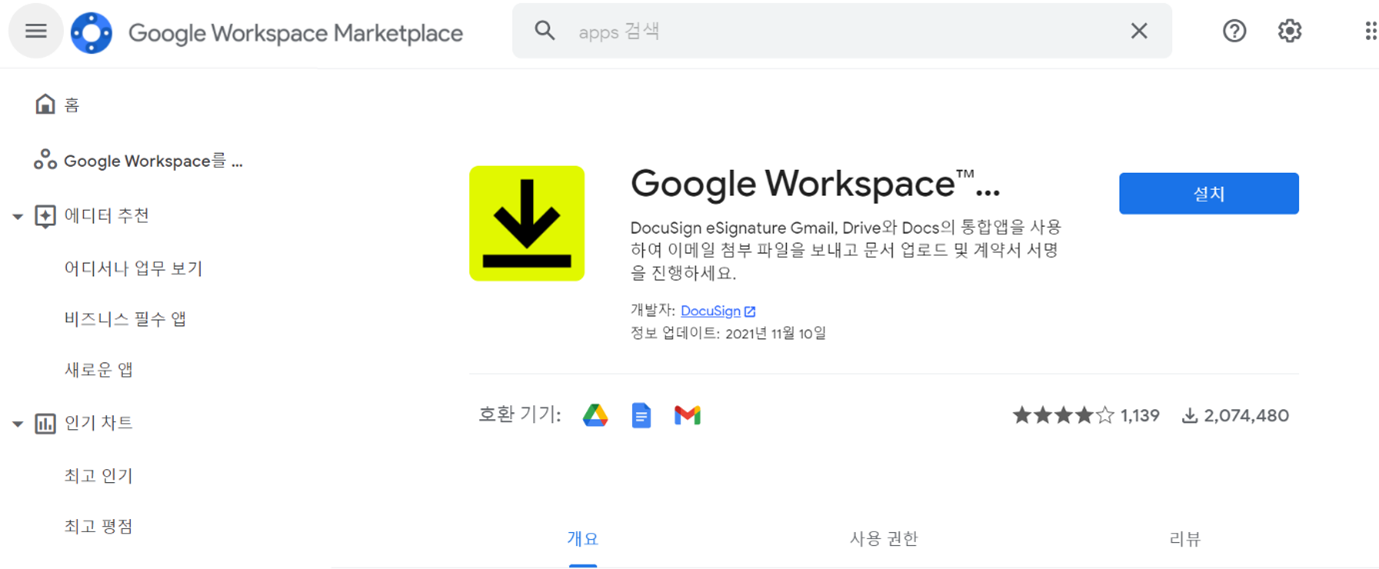
앱이 성공적으로 설치되면 아래와 같은 팝업 창이 뜹니다.
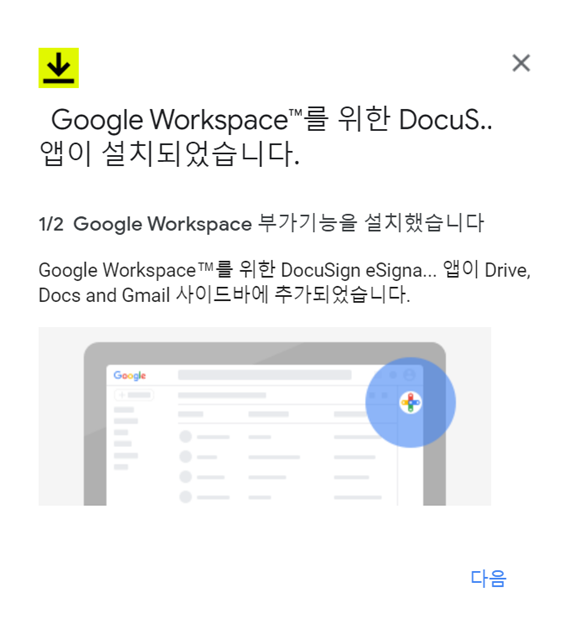
앱이 설치된 후 구글 문서로 이동하면 오른쪽 측면 패널에서 도큐사인 아이콘이 보일겁니다.
(**측면 패널이 안보일 경우 오른쪽 하단에 있는 회색 화살표를 누르세요.)
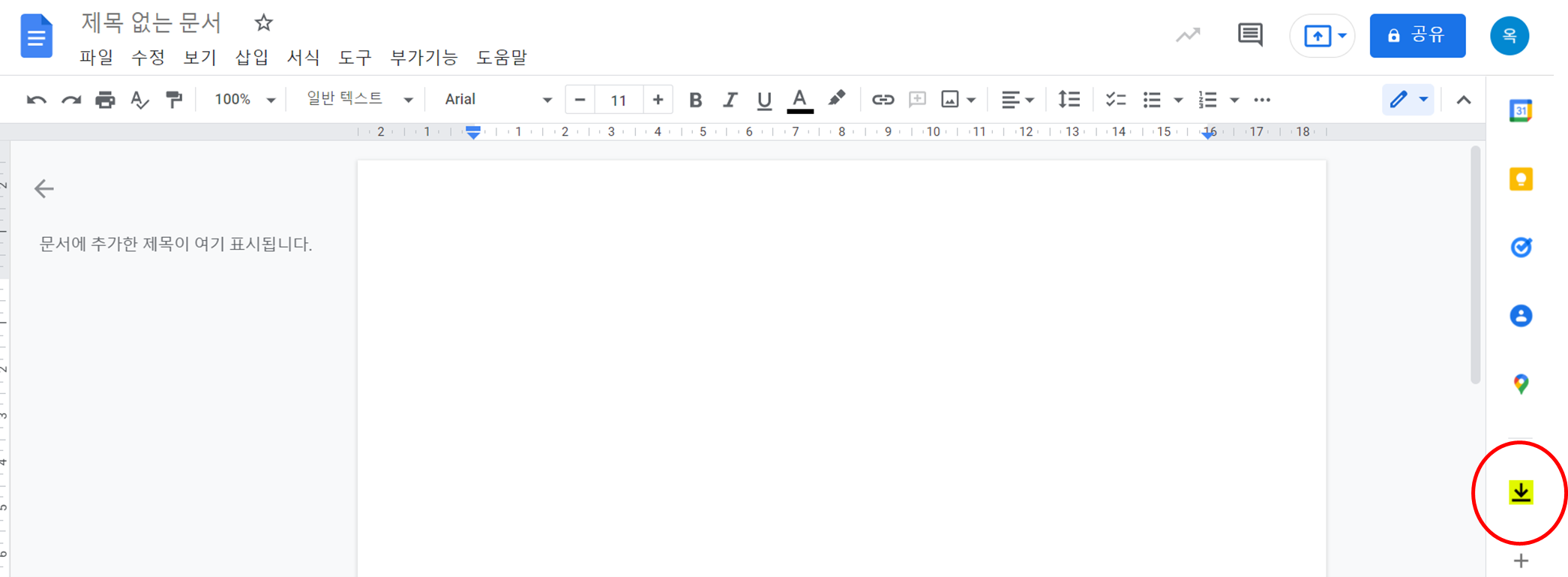
도큐사인 아이콘을 클릭한 후 도큐사인 계정에 로그인하세요.
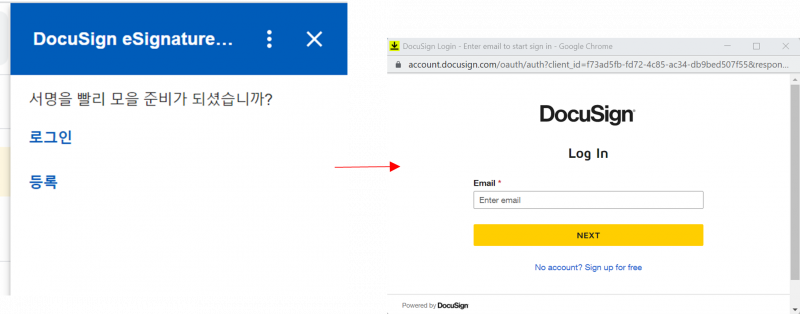
(**앱이 설치되면 구글 드라이브, 구글 메일에서도 도큐사인 사용이 가능합니다. 구글 드라이브나 구글 메일에서 도큐사인 사용하는 방법에 대한 설명은 여기에서 확인하세요.)
2) 구글 문서에서 발송 및 서명하기
원하는 문서를 연 다음 도큐사인 아이콘을 클릭하여 액세스 권한을 허용하세요.
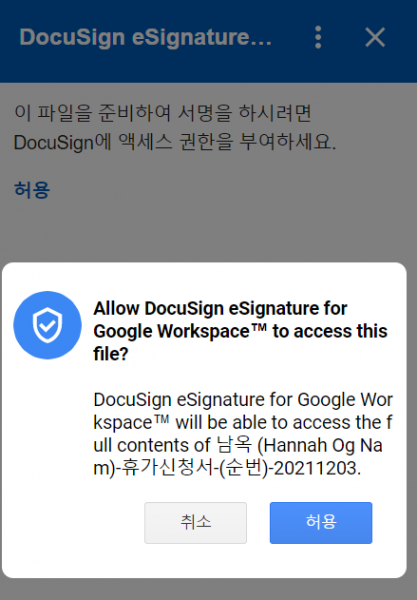
1. 문서 서명
문서에 직접 서명해야할 경우 ‘서명’을 누르세요. 문서가 바로 서명 필드 배치가 가능한 창에서 열릴겁니다.
(**문서가 열리지 않을 경우 팝업 허용을 선택한 후 다시 시도해보세요.)
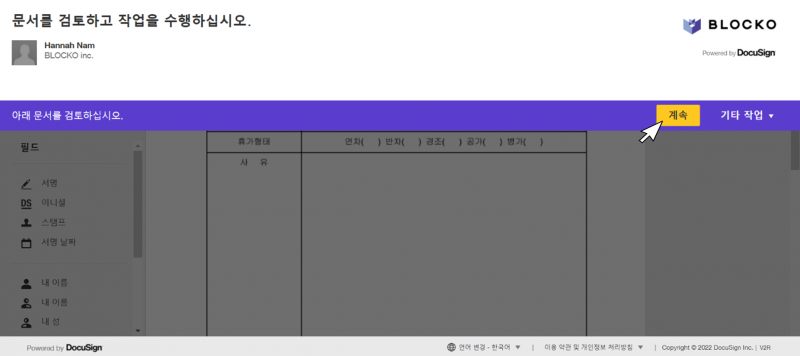
** 문서에 서명하는 방법에 대해서는 블로코의 ‘DocuSign eSignature 사용법’ 기술 블로그에서 보실 수 있습니다.
2. 문서 발송 (서명 요청)
문서를 발송하고 싶을 경우 ‘받는 사람 추가’를 클릭해서 수신자의 정보(이름, 이메일 주소)를 입력한 후 문서와 함께 발송할 메시지를 작성하세요.
(** 이때 수신자 목록에 본인의 이메일 주소가 자동으로 등록된다는 점 참고하시기 바랍니다. 필요없을 시 ‘X’를 눌러서 본인의 정보를 삭제한 후 작업을 진행하세요.)
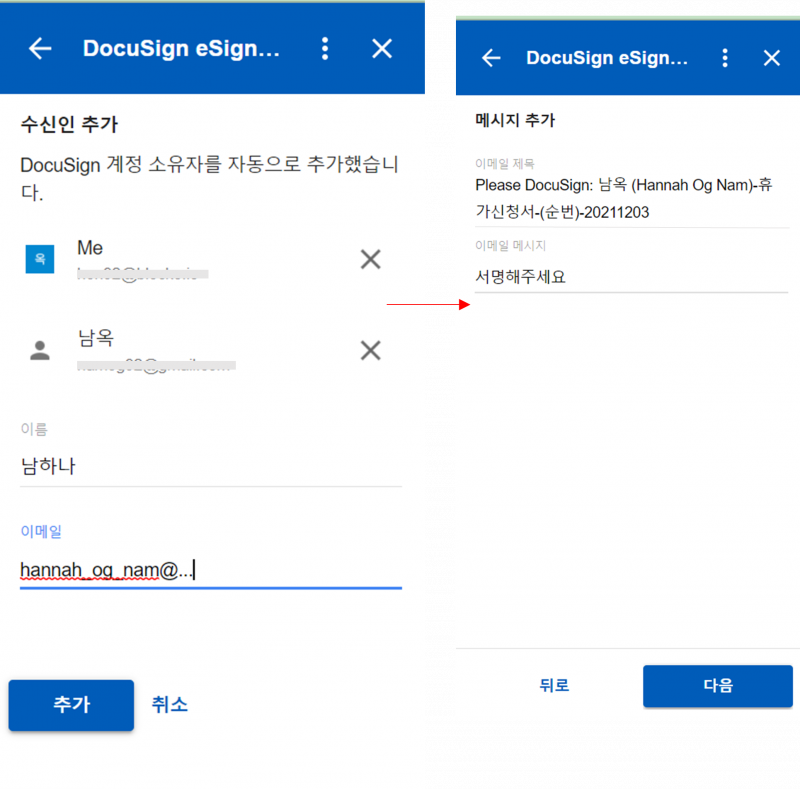
메시지를 완성한 후 ‘다음’을 누르면 봉투를 발송하는 페이지로 이동됩니다.
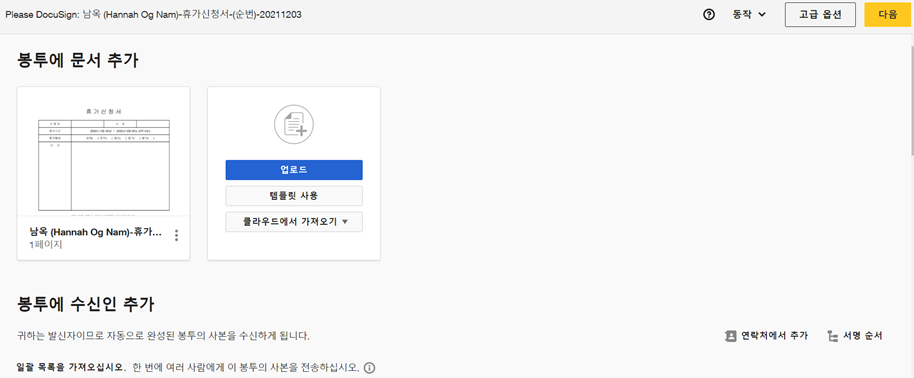
**서명할 문서를 보내는 방법에 대해서는 블로코의 ‘DocuSign eSignature 사용법’ 기술 블로그에서 보실 수 있습니다.
도큐사인에서 ‘봉투’는 발송/서명하고자 하는 문서와 그러기 위해 필요한 모든 정보가 담기는 전자 컨테이너입니다.
도큐사인으로 이루어지는 모든 거래 절차(문서 업로드 – 수신자 정보 입력 – 서명 위치 설정 – 문서 전송 – 수신자 서명 완료)를 ‘봉투’에 담을 수 있으며, 거래 한 건에 봉투 하나가 사용됩니다.