STEP 1: 서명 필요한 서류 등록
1) 사이트 상단 탭의 Home 혹은 Manage 페이지에서 ‘Send an Envelope’(봉투 보내기)를 클릭하세요.
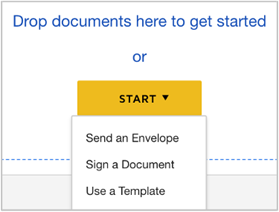
2) PC나 클라우드에 저장되어 있는 문서(들)을 선택 후 업로드하세요.
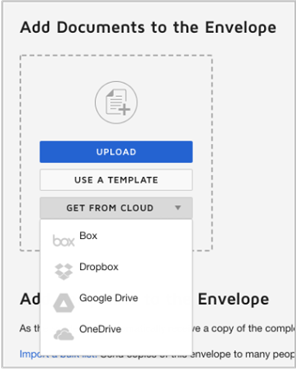
Upload: 기기에 있는 파일을 업로드 할 수 있습니다.
Template: 효율성을 높이기 위해 미리 준비된 템플릿을 사용할 수 있습니다.
Cloud: Box, Dropbox, Google Drive나 OneDrive에서 파일을 업로드 할 수 있습니다.
(**사용 가능한 클라우드는 관리자에게 권한이 있습니다. 관리자가 클라우드 기능을 비활성화 시킬 경우 클라우드 옵션이 메뉴에 보이지 않을 수 있습니다.)
문서를 업로드 한 후에 메뉴 아이콘을 클릭하면 문서 이름을 변경할 수 있습니다.
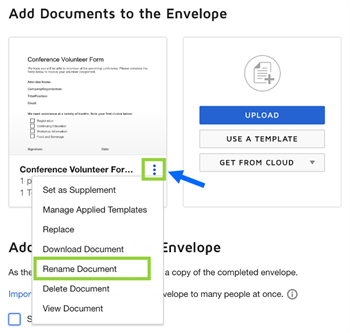
STEP 2: 서명 참여자의 정보 입력 + 메시지 작성/수정
1) 수신자의 성함과 이메일 주소 입력 후, 서명 등 수신자가 취해야할 행동을 선택하세요.
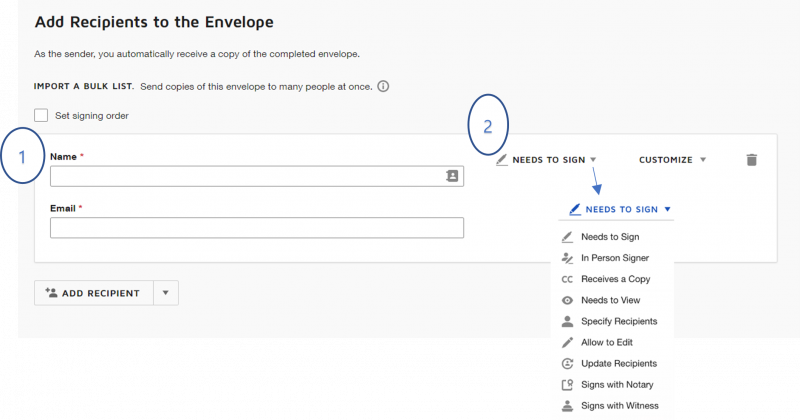
수신자가 도큐사인 알림을 이메일로 받을지 이메일 + SMS(문자)로 받을지 정할 수 있습니다.
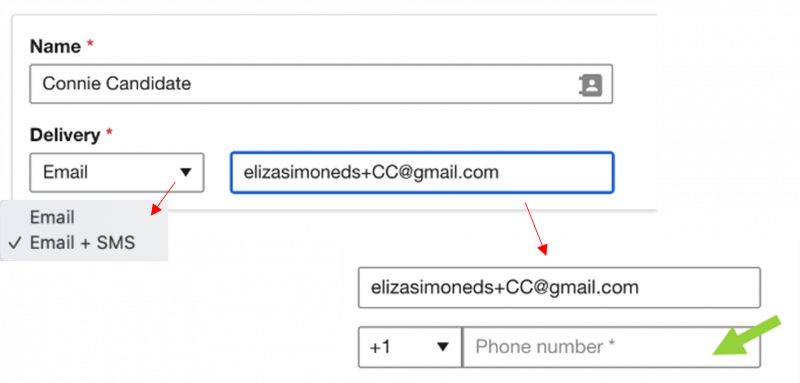
2) Email Message 항목에서 모든 수신자 혹은 개인에게 보낼 메시지를 별도로 작성할 수 있습니다.
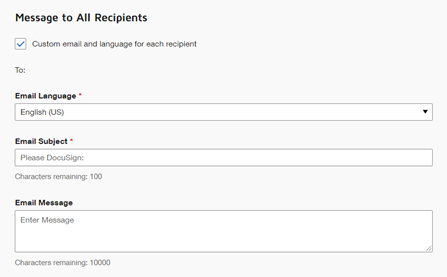
‘Custom email and language’옵션을 선택하여 수신자에 맞게 언어 설정을 할 수 있습니다.
(**디폴트 옵션에만 적용되는 기능입니다. 이메일 제목과 메시지 본문, 즉 발신자가 직접 입력하는 정보는 번역되지 않습니다.)
3) 수신자를 추가하려면 ‘Add Recipient’(수신자 추가)를 클릭하세요. 필요에 따라 동시 서명, 순차적 서명 등 서명 순서를 지정할 수 있습니다. 알림이나 만료기간 설정 등 다양한 추가 옵션도 제공됩니다.
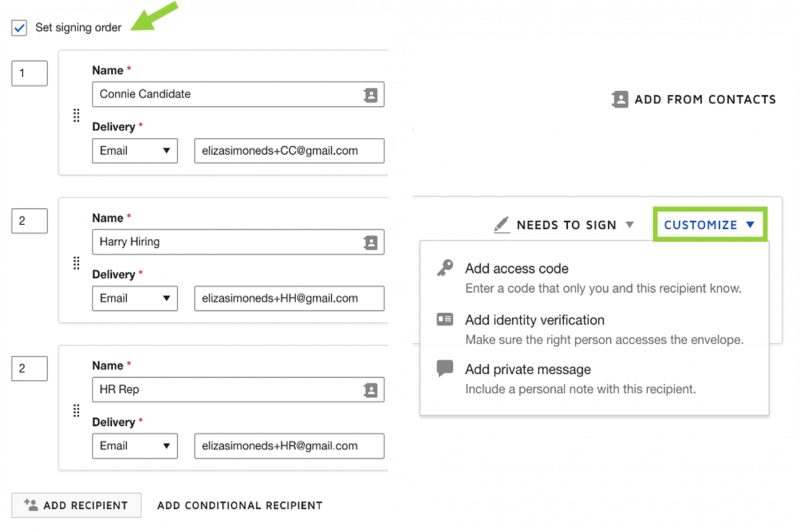
STEP 3: 문서 내용 내 텍스트 태그 배치
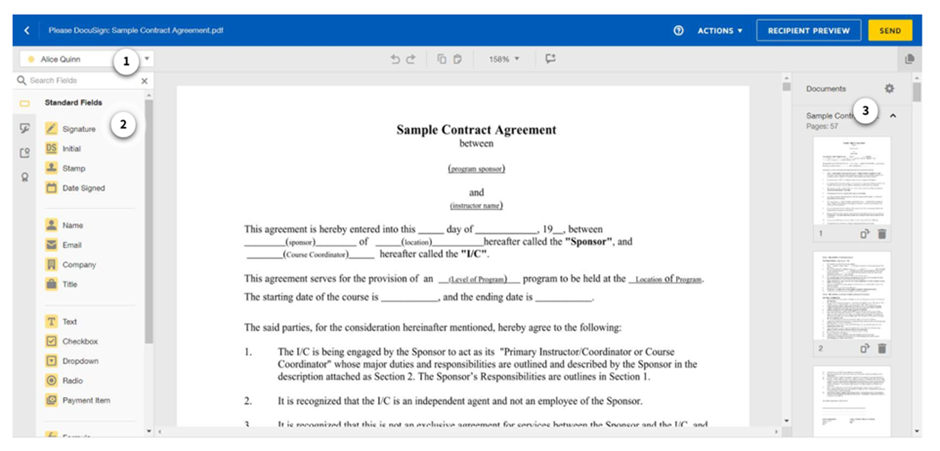
1) 수신자 항목을 봉투에 추가하기위해, 수신자 명단에서 해당 수신자를 선택하세요.
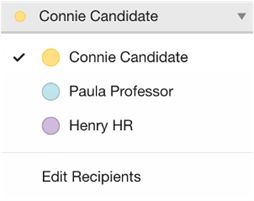
2) 왼쪽 Standard Fields 항목에서 원하시는 서명 방식을 선택 후 드래그해서 문서 내에 배치하세요. 오른쪽 필드 속성 패널을 통해 각 항목의 글자 폰트, 크기 등을 원하는 대로 커스터마이징 할 수 있습니다.
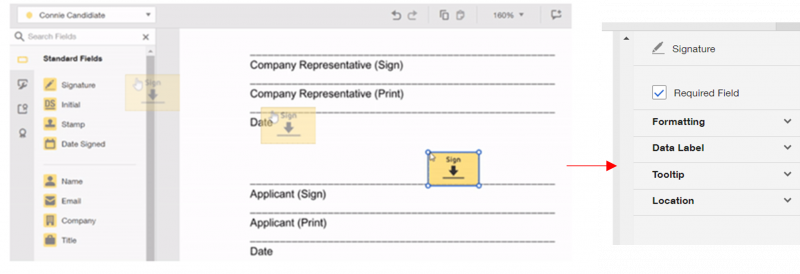
3) 모든 준비가 끝나고 ‘Send’ 버튼을 누르면 봉투가 전송됩니다.
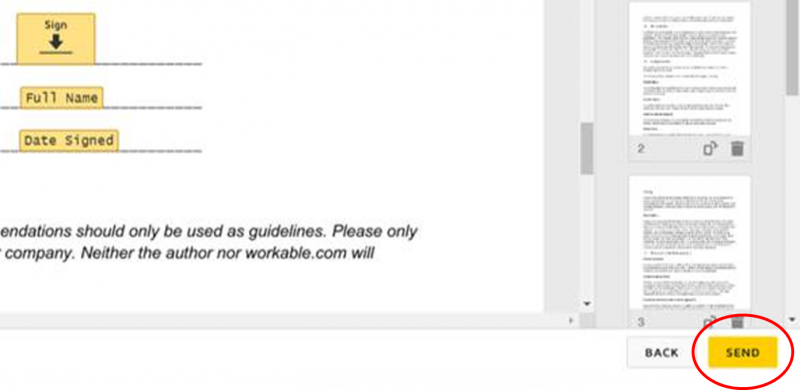

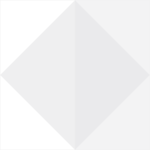
2 댓글. 댓글 작성하기
현재 회사에서 Dynamics 365 sales에 도큐사인의 결제 시스템을 넣을 수 있을지 알아보고 있습니다.
혹시 해당 기술을 Dynamics 365에 사용한 전례나 기술을 시스템에 적용할 수 있는 기술자문을 받을 수 있는지 알고싶습니다.
안녕하세요 고객님! 블로코를 사랑해 주셔서 감사합니다 🙂
문의주신 부분은 댓글로는 답변을 드리기 어려운 부분이 있으니
회사이름
담당자 이름
연락처
메일주소
문의사항 등을 말씀주시면 다시 연락드리도록 하겠습니다.