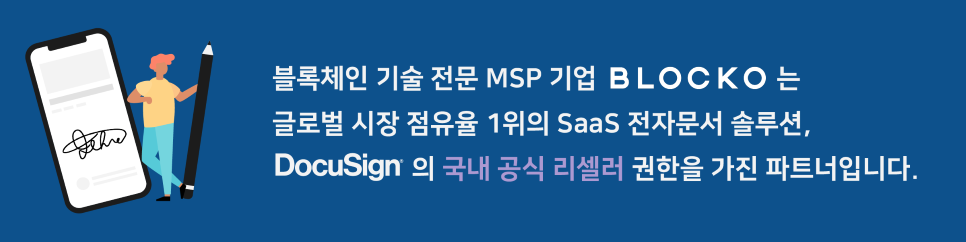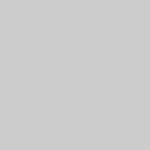-
웹 브라우저에서 바로 문서 확인 및 서명, 서명 요청, 리마인더 전송 등 가능
-
쉽고 빠르게 문서/탬플릿 작성 페이지로 이동
Chrome 웹 스토어에서 ‘DocuSign 전자서명’을 검색한 후 ‘Chrome에 추가’를 누르세요.
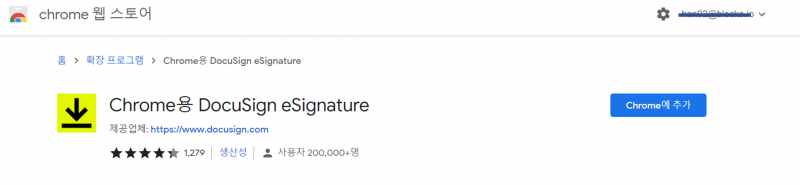
오른쪽 상단에 도큐사인 아이콘이 보일 겁니다.
(*보이지 않을 경우에는 회색 퍼즐 조각 아이콘을 클릭하고 프로그램명 옆에 있는 핀 아이콘을 눌러서 고정하세요)
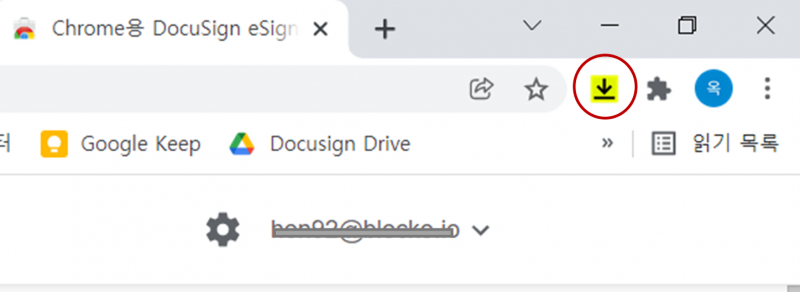
도큐사인 아이콘을 클릭하면 도큐사인 계정에 바로 로그인할 수 있습니다. 이미 만든 계정이 있으면 ‘서명’을, 계정을 새로 만들기 위해서는 ‘등록’을 클릭하세요.
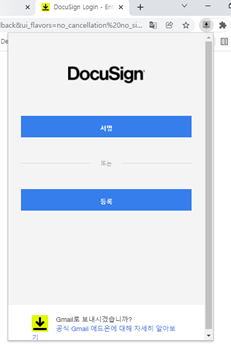
내 작업이 필요한 문서가 있을 경우 도큐사인 아이콘 옆에 번호로 알림이 뜹니다. ‘모든 문서’ 메뉴에서 최근에 발송/수신한 모든 문서 목록을 확인할 수 있습니다.
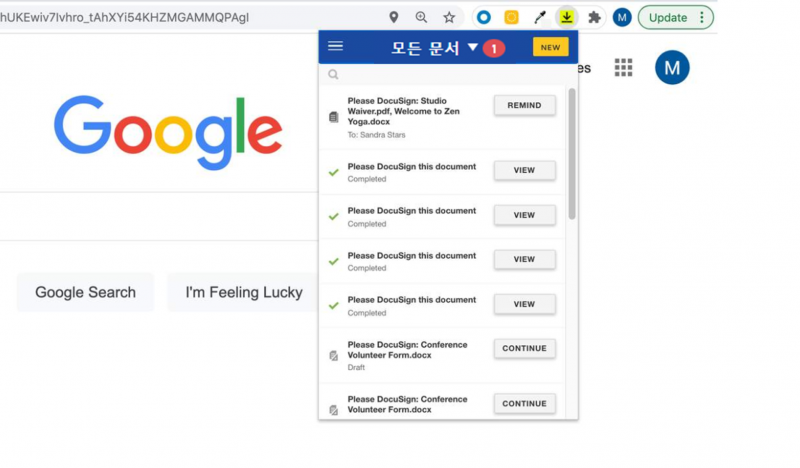
또는, 화살표를 클릭하면 문서 상태를 기준으로 필터링해서 볼 수가 있습니다.
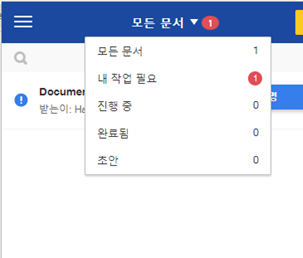
각 문서마다 내가 취하고 싶은 액션을 선택할 수 있습니다.
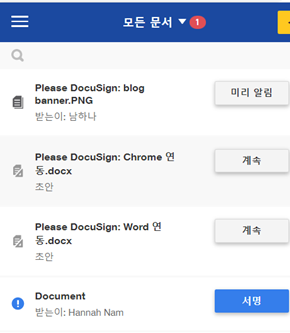
- ‘미리 알림’ – 수신자(서명자)에게 리마인더 전송
- ‘계속’ – 발송할 문서 작성하는 작업 계속하기
- ‘서명’ – 문서에 서명하기
그리고 왼쪽에 햄버거 아이콘을 누르시면 바로 문서 작성, 템플릿 작성으로 이동할 수가 있습니다.
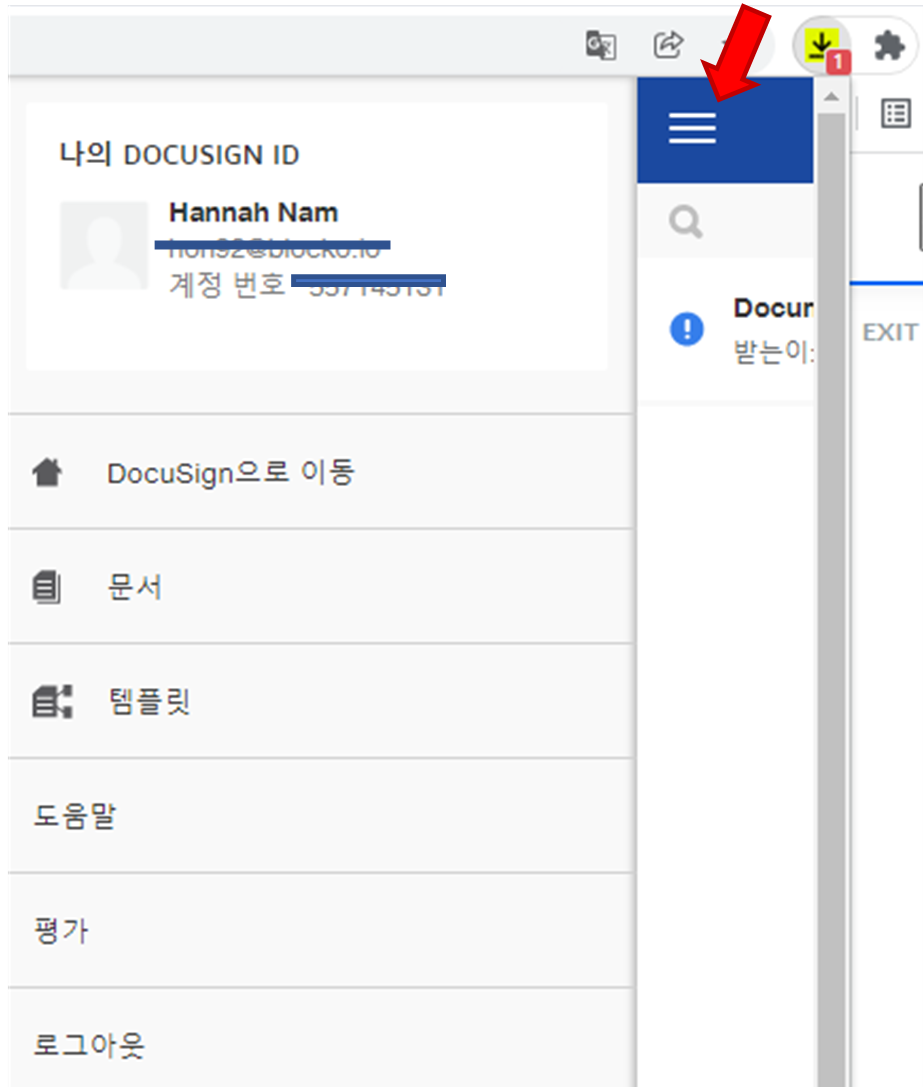
**도큐사인 계정이 없을 경우 무료 계정에 가입하면 30일 무료 체험이 가능합니다.
도큐사인으로 서명할 문서를 보내는 방법에 대해서는 블로코의 ‘DocuSign eSignature 사용법’ 기술 블로그에서 보실 수 있습니다.